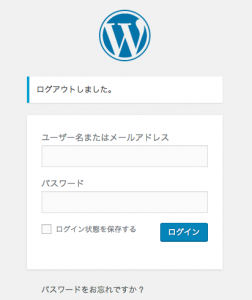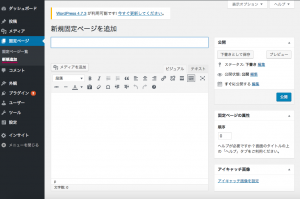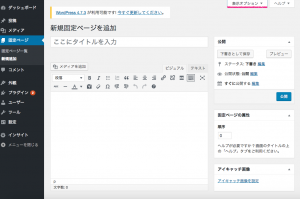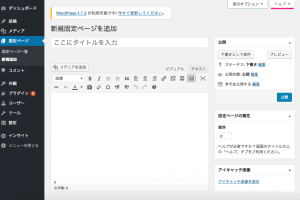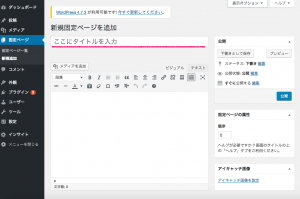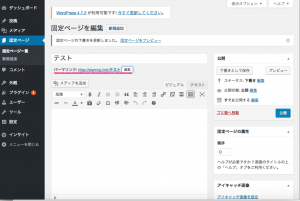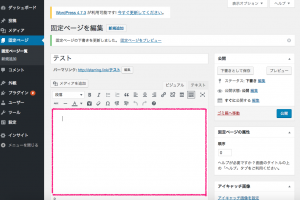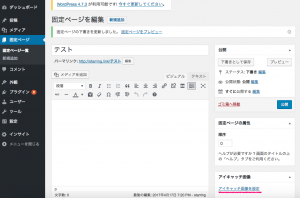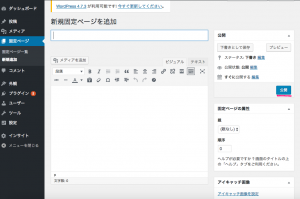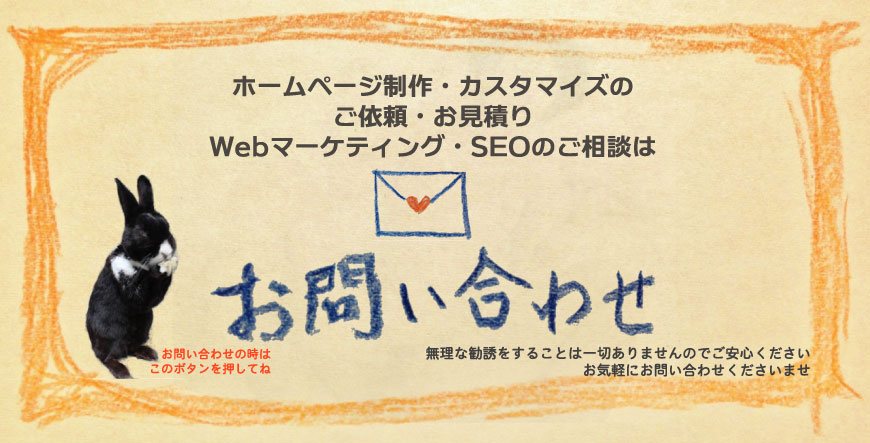今回はWordPressの固定ページ作成方法について記事を書いてみたいと思います。
(現在ではクラシックエディタと呼ばれるエディタにおける固定ページ作成について触れています)
その前に、はじめに少しだけ固定ページと投稿についてそれぞれの役割やイメージを書いておきます。
投稿はいわゆる記事を新しく書いていくというイメージを持ってもらえればわかりやすいと思います。
それに対して、固定ページは会社概要やお問い合わせなど基本的には一度作ればその後はずっと固定している、記事投稿のような流動性のない独立したページだというイメージをもってください。
投稿は、記事配信用で時系列的、固定ページは、主要情報をページの親子階層性をもって作成できるイメージです。
それでは、WordPressの固定ページの作成方法について説明していきます。
(本ページでご紹介するのは、投稿時点のWordPressエディタ、―現在ではクラシックエディタと呼ばれるエディタでの固定ページ作成方法です)
1. WordPress管理画面をログインする
まずWordPressの管理画面を開きます。
ユーザーIDとパスワードを入力する箇所があるので、漏れなく必要事項を埋めてください。
この時に「ログイン状態に保持する」にチェックをしておけば、次回以降のログインをする時に自動的に必要事項が埋まっている状態になるのでオススメです。
2. 固定ページ編集画面を開く
WordPressの管理画面をログインすれば、次は固定ページ編集画面を開きます。
具体的には左に表示されている「固定ページ」をクリックします。その後、さらに「新規追加」をクリックします。そうすれば、固定ページ編集画面が開かれます。
2-1 固定ページ編集画面の表示オプションの設定
また、右上の「表示オプション」をクリックしてみてください。いくつかクリックするところがあります。
基本的には、画像にあるように「All in One SEO Pack」「固定ページの属性」「アイキャッチ画像」「ディスカッション」「2列」「最大行表示エディターと集中執筆モード機能を有効化します。」の箇所をクリックしましょう。
用途によっては、それ以上クリックしても構いません。
2-2 固定ページ編集画面のヘルプの活用
表示オプションの右に「ヘルプ」というボタンがあります。
ここをクリックすると、「固定ページについて」「メディアの挿入」「固定ページの属性」「新規固定ページの追加の解説」「固定ページ編集の解説」「サポートフォーラム」という項目がそれぞれあります。
これらは適時、使っていくことでスムーズにWordPressを使いこなすことができます。
3. 固定ページタイトルを入力する
固定ページ編集画面を開けば、次はタイトルを入力します。
例えば、会社概要ページを作りたいという場合は「会社概要」というタイトルを、お問い合わせページを作りたいという場合は「お問い合わせ」というタイトルを入れましょう。
4. パーマリンクを編集・入力する
固定ページタイトルを入力すれば、次はパーマリンクを編集・入力します。
このパーマリンクとはをWordPressサイトにおけるこのページURLのことです。
基本的なパーマリンク自体の設定はWordPress管理画面の「設定」から行いますが、ページ単位で細かな設定をすることもできます。
WordPress管理画面の「設定」から行うパーマリンクの設定は「WordPressサイトのパーマリンクの設定」をご参照ください。
4-1 パーマリンクを最適化しておく
他の人が自分のホームページの会社概要などのパーマリンクをコピーして、シェアしてくれたりします。ということは、パーマリンクを適切に編集しておかないとせっかくシェアしてもらうその労力を無駄にしてしまうことになりかねません。
例えば、日本語URLは編集して直したほうがいいケースがあります。なぜなら、まずWordPressサイトのパーマリンクをページタイトルに設定している場合、そのタイトルがパーマリンクとして反映されるのですが、固定ページのWordPressの仕様上長い日本語タイトルの場合は、URLが途中で切れることがあります。
この影響で環境によってはうまく表示されないことがあるため、そのようなリスクはできるだけ避けておいたほうが無難であると考えることができるからです。
こうしたことから、なるべく日本語URLのパーマリンクは適切なものへと最適化しておきましょう。
4-2 パーマリンクを入力する
さきほど、日本語URLを適切なものへと書きました。具体的には、その記事に合ったパーマリンクを日本語以外で入力すればいいです。固定ページなら「 https://funfairfanfare.com/固定ページ/ 」といった具合です。なお、半角ローマ字で「koteipage」でも問題はありません。
5.固定ページの本文を作成する
実際にその固定ページの説明となる部分を本文で書いていきます。
本文では、文章だけではなく画像、表、YouTubeやGoogleマップなども挿入・埋め込むことができます。また、本文を作成する上で注意すべき点があります。ビジュアルエディタとテキストエディタです。
このエディタの種類と特徴については「投稿の新規追加(新しい記事の投稿)の本文を入力 2つのエディタ」をご参照ください。
6.アイキャッチ画像を設定する
アイキャッチ画像という耳慣れない言葉が出てきました。簡単にいうと、そのページを表している画像だといえます。
アイキャッチ画像を設定するにはWordPress管理画面の右下にある「アイキャッチ画像を設定」をクリックします。
そうすると、ファイルをアップロードというページが出てきますので、そこに画像を取り込ませます。
そして、その取り込んだ画像を選択します。選択したら右下にある「アイキャッチ画像を設定」という青いボタンをクリックしましょう。そうすれば無事にアイキャッチ画像は設定されます。
7.Noindexを設定する
Noindexという言葉が出てきました。一見難しそうですが、そんなことはありません。これは検索エンジンのindex(索引)をno(拒絶する)というイメージです。基本的に会社概要やお問い合わせなどの固定ページ検索順位で上位表示する必要度は低いです。また、ページを適切にNoindexにすることでサイト内部のSEOにもつながるので設定する必要があります。
All in One SEO Packを導入している場合は、下図の「Robots Meta NOINDEX」という箇所にチェックをいれておきましょう。
この設定はクロールとインデックスの関係とSEO内部対策に影響を与えます。
8.固定ページを公開する
以上、1〜7の過程が終われば後は固定ページを公開するだけになります。
WordPress管理画面の右にあります「公開」という青色のボタンを押せば無事公開となります。
ただ、公開する前に「下書き保存」と「プレビュー」を活用しておくべきです。
8-1 下書き保存とプレビュー
下書き保存をすると、固定ページのデータがWordPress内に保存されます。また、プレビューを確認することでどのような見た目で公開されるのか確認することができます。
プレビュー画面を確認してみて、修正するべき点があれば下書き保存しているデータを適宜修正していきます。確認が終わり納得した時点で、固定ページを公開することをオススメします。
(初回投稿日 2015年9月15日)