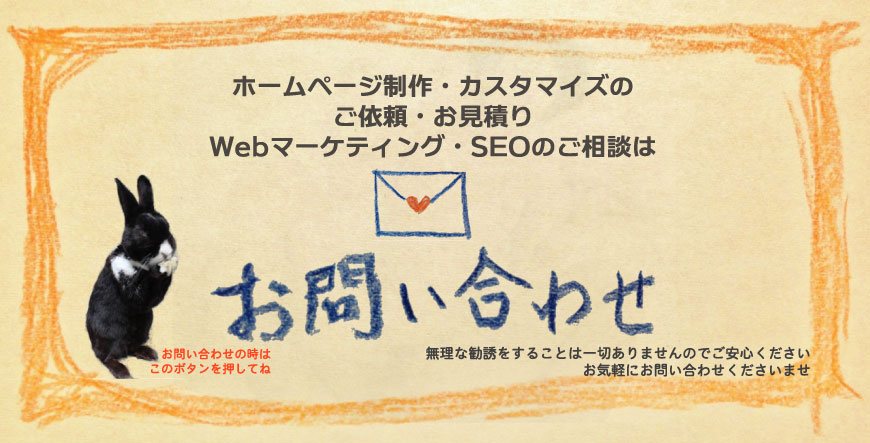WordPress(ワードプレス)で新しい記事を投稿する場合の基本的な手順になります。
今回はWordPressサイトで「投稿(記事)」を新規追加する場合の投稿の作成方法についてお伝えします。
(現在ではクラシックエディタと呼ばれるエディタにおける投稿作成について触れています。本エディタは、WordPressバージョン5以降は、クラシックエディタ、旧エディタとして取り扱われています)
WordPressの投稿をする場合、ビジュアルエディタとテキストエディタという2つのエディタがあります。
このページではこれらエディタの違いや画像などのメディアの挿入、カテゴリ―、タグなどについて解説しています。
新規追加(投稿の新規追加)ワードプレス
WordPressにログイン後、まず「投稿」メニューの中にある「新規追加」メニューをクリックして下さい。
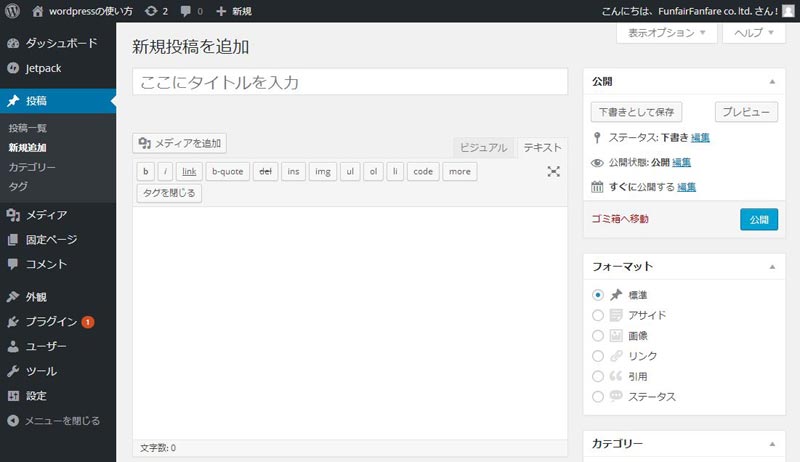
「新規投稿を追加」画面が表示されます。
このページからWordPressの投稿を作成します。
(クラシックエディタ)
投稿のタイトルを入力
投稿する記事のタイトル及び本文を入力します。
このタイトルの入力については「WordPressの固定ページ作成方法」と同様です。
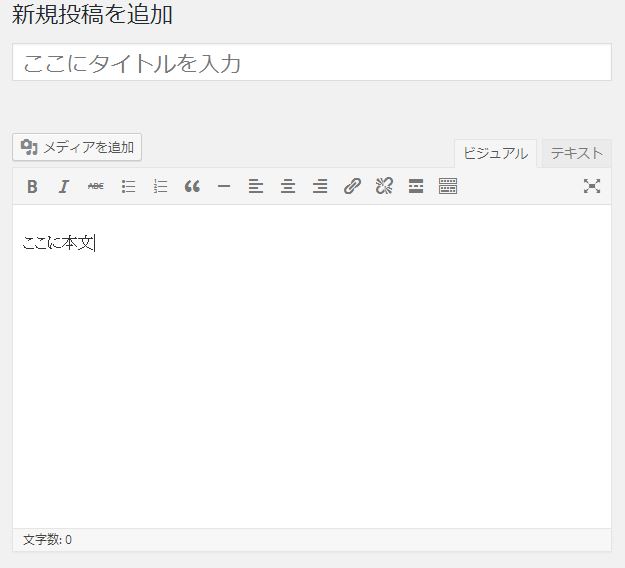
本文を入力 2つのエディタ
記事を作成する時に使用するエディタにはビジュアルエディタとテキストエディタ(HTMLエディタ)という、ふたつの記述パターンがあります。以下の画像の右側のタブをクリックすることによって切り替わります。
ビジュアルエディタ
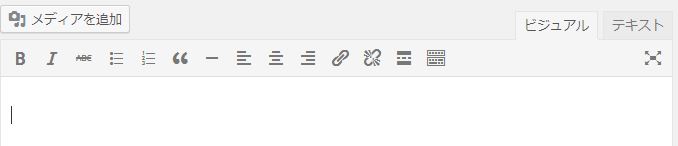
ビジュアルエディタは、サイト上でどのように表示されるのかを確認しながら本文を入力していくことができます(実際の表示とは少し異なる場合があります)。
ビジュアルエディタは表示されるスタイルを確認しながら記事を編集することができますが、ツールバーにあるボタンのスタイルのみ設定が可能です。
テキストエディタ(HTMLエディタ)

テキストエディタは、通常のHTMLページを作成する場合と同じようにテキスト(文章)に対してHTMLタグを指定していくことができます。
テキストエディタでは、直接HTMLの属性や場合によってはスタイルシートを指定したりすることができるため、より細かいスタイル(装飾)の設定を記述することができます。
ツールバーにあるボタン以外にも直接HTMLタグなどを記述することによって、スタイルを設定することができます。
画像の追加
画像などのファイルを追加する際は、本文中のメディアファイル挿入箇所を一度クリックして選択後、「メディアを追加」を選択してください。
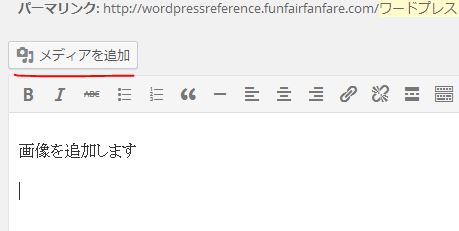
ボタンを押すと次のような画面が表示されます。
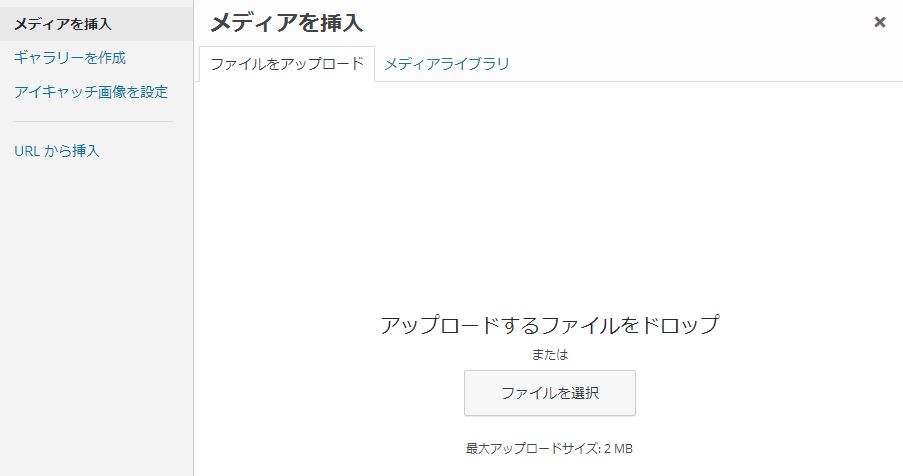
ファイルをアップロードする際は、「ファイルを選択」ボタンをクリックして対象ファイルを選択するか、ドロップしてください。
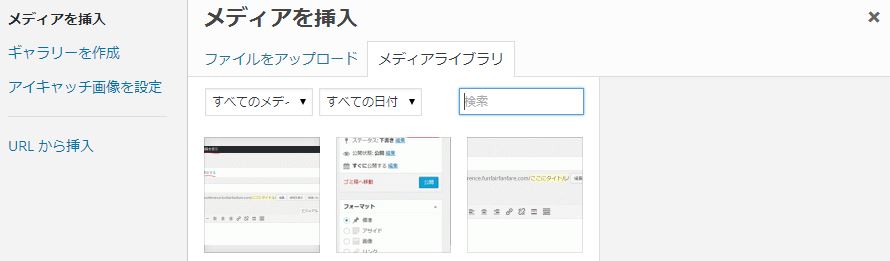
また、既にアップロード済みのものを挿入する際には、「メディアライブラリ」タブを選択して、該当ファイルを選んでください。
アップロードおよびメディアライブラリからの選択をすると、次のような画面になります。
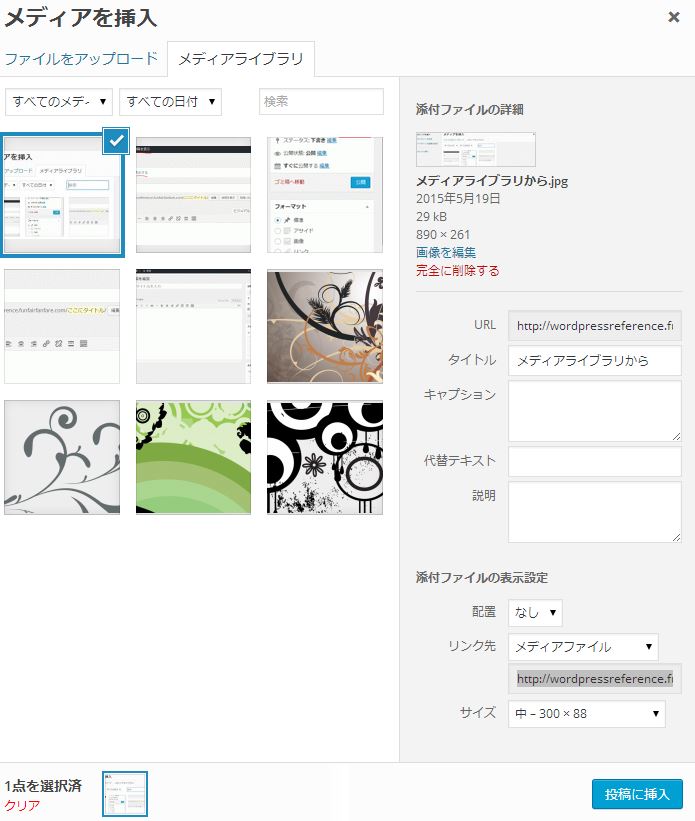
この画面上で、挿入メディアの情報を指定して「投稿に挿入」を押してください。
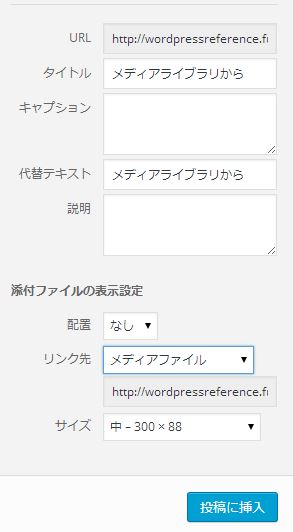
「配置」は、画像の配置(左寄せ、中央寄せなど)、リンク先は画像をクリックした時のリンク先、サイズは画像表示サイズです。
カテゴリーやタグの指定
タイトルや本文の作成が終わりましたら投稿の該当カテゴリーを選択します。
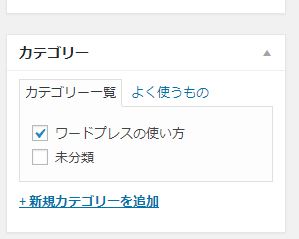
場合によってはタグを選択します。
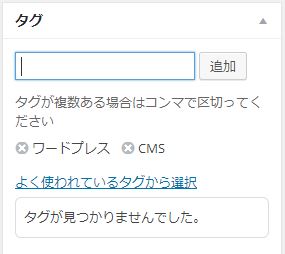
準備が完了したら、記事を投稿(公開)します。
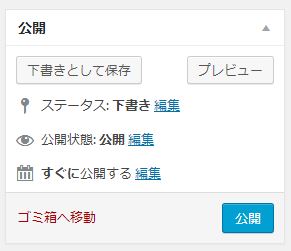
記事を投稿する前にどのように表示されるのかを確認されたい場合は画面右上「プレビュー」ボタンをクリックして押して下さい。どのようにブログ上で表示されるのかを確認することができます。
プレビューで確認ができましたら記事を公開します。
記事はいったん下書きとして保存しておいて、後に編集などをしてから公開することもできます。
その場合は「プレビュー」横の「下書き」ボタンを押してください。
記事を公開する際には「公開」ボタンを押して下さい。
引き続き編集を行なう場合はこの画面上で修正を行うことができます。
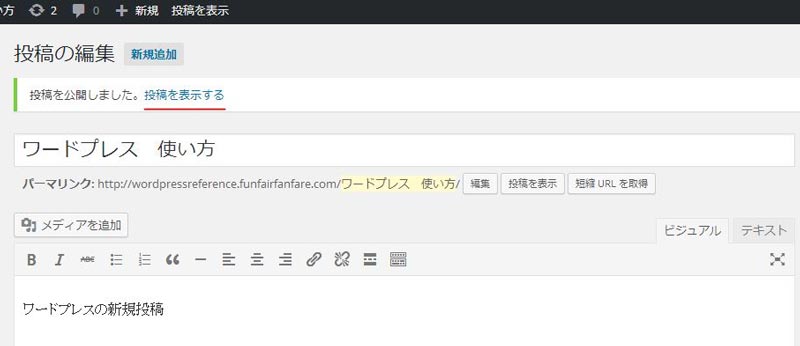
投稿した記事がサイトでどのように表示されるのかを確認する場合は、画面上に表示されている「投稿を表示する」と書かれたリンクをクリックして下さい。
先ほど投稿された記事がどのように表示されていることが確認できます。
(初回投稿日 2015年9月14日)
WordPressカスタマイズ・修正
ホームページ制作 京都のWeb制作会社ファンフェアファンファーレでは、WordPressで制作されたウェブサイト・ホームページのカスタマイズサービスとして、WordPress(ワードプレス)のテーマ(テンプレート)やプラグインのカスタマイズサービスを提供しております。
WordPressカスタマイズの他、WordPressに関する様々な機能の実装や調整、編集はもちろん、各種エラーの修正・復旧に対応しております。
復旧・復元・エラー修正
ホームページ制作 京都のWeb制作会社ファンフェアファンファーレでは、WordPress(ワードプレス)で制作されたウェブサイト・ホームページの復旧(復元)、エラー修正サービスを提供しております。弊社制作のWordPress(ワードプレス)サイトの復旧、エラー修正も承っておりますが、自社制作・運営、他社制作・管理のWordPressサイトのエラー復旧(復元)・修正にも対応可能です。
WordPressの保守やセキュリティについては、基本的にはバックアップによる保守管理で十分だと考えています。トラブル時のWordPressの復旧のためのWordPressの保守やセキュリティ、バックアップと復元について。
WordPressでのホームページ制作(WordPressサイト制作)
ホームページ制作 京都 ファンフェアファンファーレでは、ホームページ制作にあたり、WordPressでのホームページ制作(WordPressサイト制作)を推進させていただいております。
企業のWebマーケティングを加速するWordPressでのホームページ制作(WordPressサイト制作)ならお任せください!新規WordPressサイト制作はもちろん、htmlサイトからのホームページリニューアル、WordPressサイトのリニューアルにも対応しています。