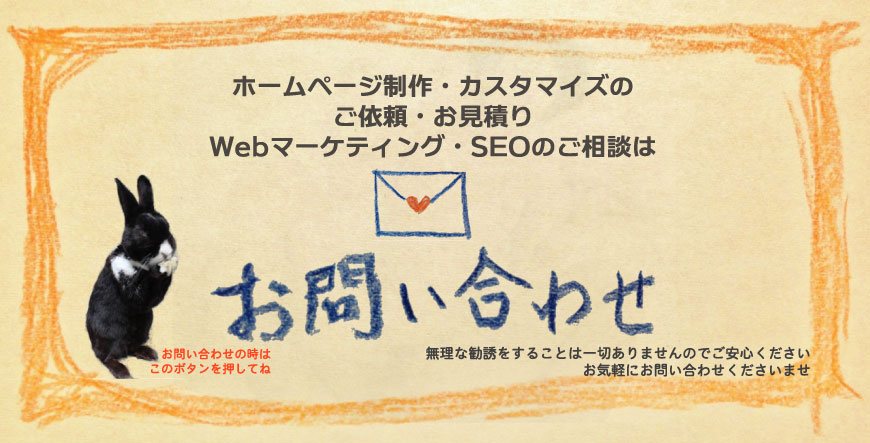WordPressサイトを運用中、プラグイン更新でメンテナンスモードの表示が消えないというエラーなどに見舞われることがあります。
それほど大したことのないエラーなのですが、最初こうした事象に見舞われてしまったときは、頭が真っ白になり、冷や汗が止まらなくなるかもしれません。
せっかくプラグインを最新バージョンにアップデートできたと思い、WordPressサイトにアクセスしてみると「現在メンテナンス中のため、しばらくの間ご利用いただけません」という表示が出て、全く内容を見れない様になることがあります。完全にはプラグイン更新が完了していないというような形に見えます。
WordPressの本体やテーマ、そしてプラグインは最新バージョンが更新されたときは、WordPress管理画面から簡単にアップデートできるようになっています。
WordPressプラグインは簡単に最新バージョンに更新できる反面、その簡単さゆえに、エラーが起こったときは何が原因かわからない時があります。
メンテンナンス中の表示が続き、WordPressサイトが見れないのは厄介です。
今回はそんなWordPressのプラグイン更新でメンテナンスモードが消えないエラーの対処法についてお伝えしていきます。
WordPressのプラグイン更新を押してみる

WordPressの管理画面では、バージョンアップが可能なプラグインなどがあった場合は、常に「更新してくださいよ」という旨の表示が出ています。WordPress本体、テーマ、プラグインのいずれかが更新可能な場合に表示される通知です。
次のような表示ですね。
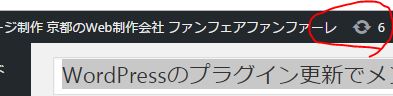
WordPress 更新案内
この表示は何だがiPhoneやiPadでApp Storeに赤字がついているときみたいです。
更新を促す通知がずっと表示されていると、「とにかく更新しておこう」という気持ちになってきます。作業自体は簡単ですからね。
しかしながら、面倒ですがこうした更新作業の時にはなるべくバックアップを取っておいたほうが無難です。
更新可能なテーマやプラグインなどが一覧表示される
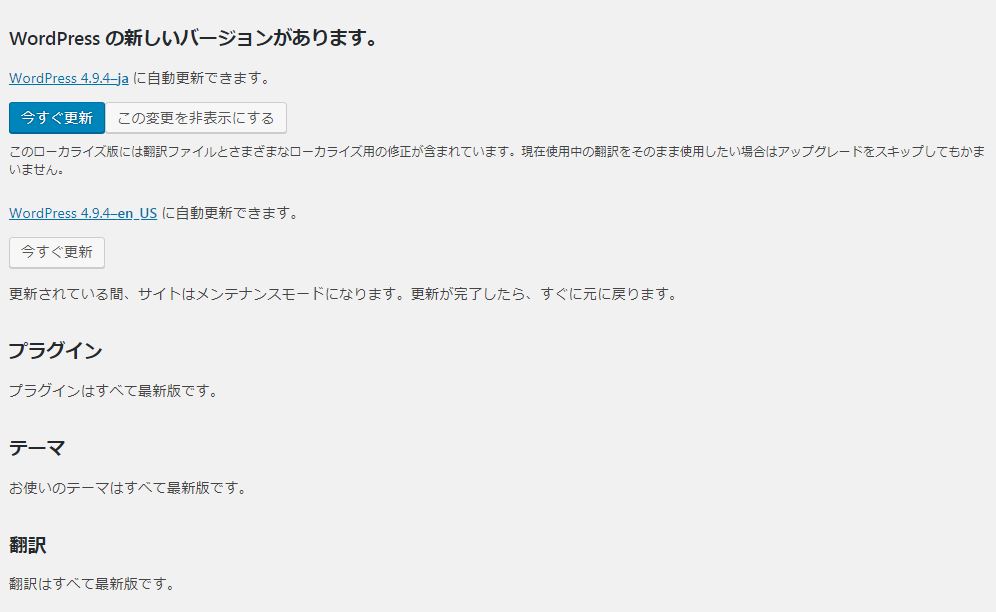
WordPress管理画面で更新可能なテーマやプラグインなどが一覧表示される
最新の場合は「すべて最新版です」と表示される
この更新ボタンを押すとWordPress管理画面の中で「wp-admin/update-core.php」へと移動し、更新可能なテーマやプラグインなどが一覧表示されます。
「更新されている間、サイトはメンテナンスモードになります。更新が完了したらすぐに元に戻ります」
と書いてあるところの下です。
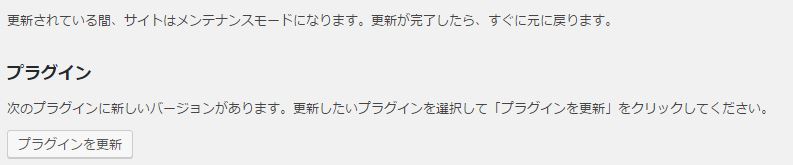
アップデート可能なプラグインのリストが表示されるので、その中の更新対象のプラグインを選択し、「プラグインを更新」をクリックします。
「最新バージョンがありますよ」と表示されているため、ひとまず自分でカスタマイズしたプラグインを除いて、全てのプラグインが対象になるでしょう。
WordPress管理画面には、「更新されている間、サイトはメンテナンスモードになります。更新が完了したらすぐに元に戻ります」とは書かれていますが、すぐに元には戻らない場合があります。それが今回のプラグイン更新エラーです。
「プラグインを更新」を押してみる

そこで更新するプラグインをチェックで選んで「プラグインを更新」を押すと、該当プラグインが最新バージョンへとアップデートされます。
WordPressバージョンが新しいものはそれほど起こらないのですが、「WordPressの本体バージョンアップの困った体験談 ~Ver4.5.2」などで少しお伝えしたように、古いバージョンのWordPressはタイムアウト等によって最後まで仕上げずに終わってしまうことがあります。
なんだか無責任ですね(以前はタイムアウトまでの時間の設定を変更する対応策がありましたが、現在のWordPressバージョンでは改善されています)。
WordPressサイトを表示する

プラグインが最新バージョンになったからといって安心することはできません。
プラグインの更新が完了したあとは、正常に最新バージョンになっているか確認しておくほうが無難です。特に更新画面が変に固まってしまった場合は要注意です。
まずはWordPressサイトを確認してみましょう。
ホームページのメタ設定を操作するようなSEO関連のプラグインなどでバージョンが変わった場合は、SEOの設定に重要な欠陥が生じていることもあります。
今回は割愛させていただきますが、いきなりタイトルが何重にもなったり、canonicalが変更されたりと最悪な事がよくあります。
プラグインをアップデートしたときは本当に要注意です。一定期間後検索順位がガタ落ちになるリスクもあります。
さて、ここで今回の本題ですが、プラグインの更新後、WordPressサイトがメンテナンスモードになっていることがあります。
「現在メンテナンス中のため、しばらくの間ご利用いただけません」
…
どうしてくれよう…
WordPressサイトがメンテナンスモードに

WordPressプラグインを更新してWordPressサイトにアクセスしてみると、「現在メンテナンス中のため、しばらくの間ご利用いただけません」という表示だけの状態で、何もできなくなっていることがあります。
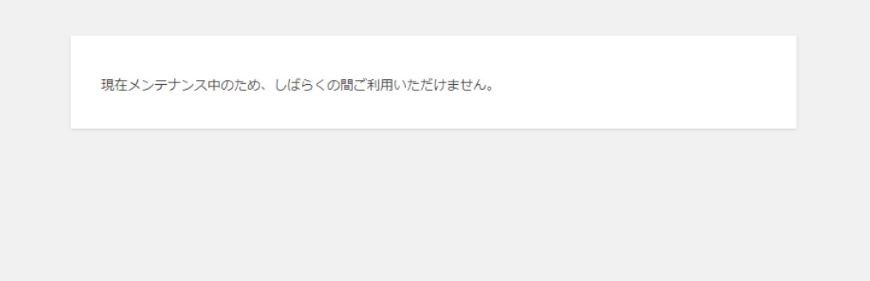
WordPress メンテナンス中 現在メンテナンス中のためしばらくの間ご利用いただけません
この原因は、次のようなプロセスでWordPressプラグインが更新されるためです(WordPress本体やテーマも)。
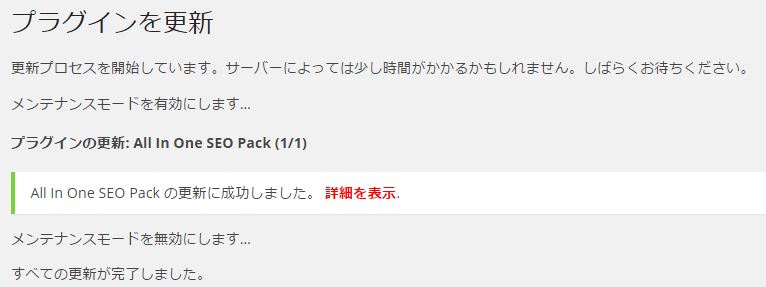
プラグイン更新のプロセス
- 最新バージョンプラグインなどのzip(圧縮)ファイルがサーバーにダウンロードされる
- 通常のファイルとして解凍される
- メンテナンスモードが有効になる
- アップデートにより上書きすべき部分は上書きされる
- メンテナンスモードが解除される(無効になる)
- 更新完了
(WordPress URL wp-admin/update-core.php?action=do-plugin-upgrade)
.maintenance
このうち、「メンテナンスモードが有効になる」の段階で、WordPressインストールディレクトリに「.maintenance」というメンテナンスモード用のファイルが吐き出されます。
このファイルが残っているうちはWordPressサイトにアクセスしても、「現在メンテナンス中のため、しばらくの間ご利用いただけません」という表示がされるのみとなります。
現在メンテナンス中のため、しばらくの間ご利用いただけません

WordPressサイトを開いても「現在メンテナンス中のため、しばらくの間ご利用いただけません」と表示される
正常にWordPressプラグインの更新プロセスが完了すれば、この「.maintenance」は削除されるのですが、プラグイン更新中のタイムアウトやサーバーへの高負荷などにより、「.maintenance」によるメンテナンスモードが解除される(無効になる)ところに行くまでに固まってしまうことがあります(PCで言うところのソフトインストール中のフリーズです)。
そこで更新が微妙に完了しないままになってしまい、WordPressインストールサーバー内に「.maintenance」が残存し、ずっと「現在メンテナンス中のため、しばらくの間ご利用いただけません」が表示されることになります。
ということは、問題はWordPressインストールサーバー内に「.maintenance」が残存していることです。エラーの対処法として「.maintenance」を削除してみましょう。
エラーの対処法 「.maintenance」を削除してみよう

このメンテナンスモード(「メンテナンス中」の表示)を無効にするためには、サーバーに残存した「.maintenance」を削除する必要があります。
WordPressプラグイン自体もうまくアップデートできていないこともありますが、再インストールすればいいので、とりあえずは「.maintenance」を削除してWordPressサイトを通常表示に戻してみましょう。この操作はFTPなどで行います。
WordPress管理画面からは操作できない

WordPress管理画面では、インストールされたテーマやプラグインファイルについての編集をブラウザ上のエディタで行うことができますが、どうしてもこうしたWordPressのコア部分については編集できないようになっています。
メンテナンス表示が続くエラーの対処として、自動生成された 「.maintenance」ファイルを削除しようと思っても、WordPressの管理画面からは対応することができません。
FTPなどでWordPressインストールサーバーに接続

WordPressサイトのメンテナンス表示の解除のために、「.maintenance」を削除するためには、FTP接続などで、WordPressインストールサーバーにアクセスして直接ファイルを操作する必要があります。
通常WordPressインストールディレクトリにこの「.maintenance」が生成されるため、見つけ出して削除します。
WordPressの構成ファイルを操作できるのであればFTP接続以外の方法(レンタルサーバーのサーバーコントロールやSSH接続)でも大丈夫です。
ファイルが見つからない場合
ご利用のサーバー環境によっては、一覧に表示しないタイプのファイルとして属性を与えられている事がありますので(隠しファイルや不可視ファイルとして)、もしWordPressインストールトップディレクトリに見つからない場合は、こうしたファイルを表示するように設定してみてください。
「.maintenance」を削除

もしWordPressインストールサーバー内に「.maintenance」があった場合は削除してみましょう。
このメンテナンス表示用のファイルは、更新開始時に自動生成され、無事更新が終わると自動で削除されるファイルです。
「.maintenance」は、WordPress本体やプラグインの更新中にWordPressによって自動生成されるファイルなので、削除しても問題はありません。
削除後にWordPressサイトを表示

ファイル削除後に、WordPressサイトにアクセスして、正常に表示されれば完了です。
ただしWordPressプラグイン自体が正常にアップデートされているかはわかりませんので、もしプラグインの動作がおかしい場合は、再インストールをしてみましょう。
(初回投稿日 2017年3月31日)
WordPressエラーの復旧

ホームページ制作 京都 ファンフェアファンファーレでは、各種WordPressのエラー(不具合)の復旧・復元、修正やカスタマイズに対応しています。
もしWordPressサイトを運用中のエラーなどにお困りの際は、ぜひご相談ください。
軽微なエラーの修正から、不具合からの復旧・復元、本格的なWordPressの再インストール・再設定や保守管理のためのフルバックアップまで幅広く対応しております。
WordPressのアップデート時に「更新の必要はありません」と表示されるエラーについては、
WordPressのアップデート時に「更新の必要はありません」と表示されるエラー
WordPressの更新の際のトラブルに関する保守管理としてバックアップと復元で復旧対応することに関しては、
その他、WordPressの本体バージョンアップの困った体験談(~Ver4.5.2)